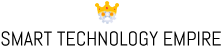Вы уже когда-нибудь задавались вопросом, как сделать скриншот на клавиатуре без лишних хлопот? Не нужно искать кнопку "принт скрин" или беспокоиться о том, как вставить скриншот на компьютере! У нас есть ответ! Встречайте нашу удивительную инструкцию: "Как сделать принт скрин на клавиатуре и сохранить на рабочий стол в один мгновенный клик!" Больше никаких сложных комбинаций клавиш или программных утилит – просто одно нажатие! Мы покажем вам самый быстрый и простой способ сделать скриншот экрана и сохранить его на рабочем столе. Теперь вы сможете делать скриншоты даже в самых непредсказуемых моментах – во время онлайн-конференций, просмотра видео или при работе с важными документами. Готовы узнать, как это сделать? Начнем прямо сейчас!

Как сделать скриншот и сохранить его на рабочий стол?
Хотите знать, как зафиксировать интересный момент на экране и сохранить его на рабочем столе? Ничего проще! Для начала, найдите клавишу "Print Screen" на вашей клавиатуре. Она может называться "PrtScn" или "PrtScr". Теперь, когда вы видите на экране то, что хотите сохранить, нажмите эту клавишу. Скриншот будет помещен в буфер обмена компьютера. Чтобы сохранить его на рабочем столе, откройте любой графический редактор или текстовый редактор и нажмите комбинацию клавиш "Ctrl + V". Вот и все! Теперь ваши скриншоты будут всегда под рукой на рабочем столе.
Как сделать принт скрин без кнопки принт скрин?
Может быть у вас есть клавиатура без кнопки "Print Screen" или она просто не работает? Не беда! У вас всё равно есть возможность сделать скриншот. На компьютерах с операционной системой Windows можно воспользоваться специальной программой "Снимок экрана", которая есть в стандартном наборе программ. Введите ее название в строке поиска меню «Пуск» и запустите. Когда появится окно программы, выберите нужный режим сделать скриншот – полный экран, окно или область экрана. Нажмите "Сделать снимок" и сохраните его где вы хотите. Таким образом, вы сможете делать скриншоты даже без кнопки "Print Screen" на клавиатуре.
Как вывести скриншот на экран?
Вы сделали скриншот и теперь хотите его посмотреть? Прежде всего, надо открыть программу для просмотра изображений на вашем компьютере. Это может быть программой "Фото" или любой другой редактор фотографий. Запустите программу и откройте скриншот, который вы сохранили ранее на рабочем столе или в другом месте. Теперь вы сможете увидеть скриншот на полном экране или в увеличенном виде. Просмотрите изображение и убедитесь, что все выглядит так, как вы хотели. Также, вы можете делиться своими скриншотами с другими, отправив им файл, или показать на экране во время презентации или объяснения чего-либо.
Как быстро сделать скриншот экрана?
Время иногда играет ключевую роль, особенно когда нужно сделать быстрый скриншот экрана. Для этого в операционной системе Windows есть сочетание клавиш, с помощью которого вы сможете сделать скриншот в одно мгновение. Просто нажмите на клавишу "Windows" и клавишу "Print Screen" одновременно. Скриншот будет сразу сохранен в папке "Снимки экрана" на вашем компьютере. Быстро, просто и очень удобно! Теперь ваши скриншоты будут делаться с максимальной скоростью.
Как сделать скриншот на компьютере и вставить?
Вы делали скриншот, и хотите его вставить в документ, электронное письмо или просто поделиться им с кем-то? Нет проблем! Когда вы делаете скриншот, он автоматически сохраняется в буфер обмена вашего компьютера. Чтобы вставить его, откройте нужное вам место - это может быть текстовый редактор, графический редактор или программы для переписки. Нажмите комбинацию клавиш "Ctrl + V", и ваш скриншот появится в указанном месте. Теперь вы можете редактировать скриншот, добавлять текст, рисовать или просто сохранить его в нужном формате. Вставка скриншотов стала проще простого!
Вопросы о принт скрин на клавиатуре
Как сохранить скриншот в формате JPEG или PNG?
Чтобы сохранить скриншот в формате JPEG или PNG, после того как вы сделали скриншот, откройте любой графический редактор, такой как "Paint" или "Adobe Photoshop". Вставьте скриншот в редактор, затем выберите опцию "Сохранить как" или "Экспорт". Выберите формат файла JPEG или PNG, укажите имя файла и место сохранения, и нажмите кнопку "Сохранить". Теперь ваш скриншот будет сохранен в нужном формате.
Могу ли я делать скриншот только выбранной области экрана?
Да, конечно! Если вам нужно сделать скриншот только выбранной области экрана, вместо нажатия клавиши "Print Screen" воспользуйтесь комбинацией клавиш "Alt + Print Screen". При этом будет сделан скриншот только активного окна. Чтобы сохранить выбранную область экрана, откройте программу для редактирования изображений (например, "Paint"), вставьте скриншот и обрежьте его до нужного размера. Затем сохраните скриншот как обычно.
Можно ли сделать скриншот только определенного окна или программы?
Да, вы можете сделать скриншот только определенного окна или программы на экране. Для этого откройте нужное окно или программу, затем нажмите комбинацию клавиш "Alt + Print Screen". Это сохранит скриншот только активного окна или программы. Затем откройте графический редактор (например, "Paint") и вставьте скриншот. Теперь вы можете сохранить его или редактировать, как пожелаете. Таким образом, вы сможете делать скриншоты только нужных окон или программ на вашем компьютере.
В этой статье мы рассмотрели различные способы сделать скриншот на клавиатуре и сохранить его на рабочем столе. Вы узнали, как сделать скриншот с помощью кнопки "Print Screen", а также как сделать скриншот без этой кнопки с помощью специальных программ. Мы также рассмотрели, как вывести скриншот на экран и как быстро сделать скриншот в одно мгновение. Кроме того, мы обсудили, как сделать скриншот только выбранной области экрана или определенного окна. Теперь вы осведомлены о всех основных аспектах работы со скриншотами на компьютере. Сделать скриншоты стало просто и удобно, и вы можете использовать их для сохранения важных моментов, деления информацией или просто для веселья. Не стесняйтесь применять все эти знания и сделать работу с компьютером еще удобнее!