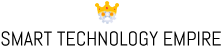Вы когда-нибудь сталкивались с проблемой, когда ваш компьютер не видит принтер через Wi-Fi? Это обычная проблема, с которой многие пользователи сталкиваются при использовании принтера HP. Но не волнуйтесь, у нас есть решение для вас! В этой статье мы рассмотрим, как установить и настроить программу для принтера HP на вашем компьютере. Вы узнаете, почему возникает эта проблема, и как успешно ее решить, чтобы снова наслаждаться печатью без лишних хлопот. Мы также рассмотрим, как установить принтер HP на операционную систему Windows 10 и как печатать с телефона на принтер HP. Получите все необходимые инструкции и рекомендации, чтобы максимально упростить работу с принтером HP. Вам не нужно быть экспертом в области техники, чтобы настроить свой принтер - просто следуйте нашим советам и наслаждайтесь простотой и удобством печати!

Почему компьютер не видит принтер через вай-фай?
Возможность печати через Wi-Fi является одним из удобств, которые предлагает современная технология. Однако, иногда возникают ситуации, когда компьютер не видит принтер через Wi-Fi. Почему это происходит? Есть несколько возможных причин. Возможно, ваш компьютер и принтер не подключены к одной сети Wi-Fi. Проверьте, что они находятся в одном диапазоне IP-адресов. Также, возможно, ваш принтер не имеет подключения Wi-Fi или Wi-Fi модуль не включен. Убедитесь, что Wi-Fi на принтере активирован и правильно настроен. Другим возможным объяснением может быть проблема с беспроводным соединением на вашем компьютере. Проверьте настройки беспроводного соединения и убедитесь, что оно включено и подключено к правильной сети Wi-Fi. Если вы все проверили, но проблема не устраняется, возможно, вам потребуется переустановка программного обеспечения принтера или обратиться за помощью к специалисту.
Что делать если компьютер не видит принтер HP?
Если ваш компьютер не видит принтер HP, не паникуйте – есть несколько действий, которые вы можете предпринять для решения этой проблемы. Во-первых, убедитесь, что принтер и компьютер подключены к одной сети или одному роутеру. Проверьте, что все провода и кабели надежно подключены. Если принтер подключен через USB, убедитесь, что порты USB работают исправно. Во-вторых, проверьте, были ли установлены и обновленные драйверы принтера на вашем компьютере. При необходимости скачайте и установите последнюю версию драйверов с официального веб-сайта HP. Кроме того, можно попытаться использовать другой USB-порт или сменить кабель подключения. Если ничто из этого не помогло, попробуйте перезагрузить компьютер и принтер, чтобы обновить настройки и устранить возможные сбои. В случае, если все меры не дали результата, рекомендуется обратиться к специалисту для диагностики и ремонта принтера или компьютера.
Как настроить принтер HP на компьютере?
Настройка принтера HP на компьютере – это процесс, который можно сделать самостоятельно. Вот пошаговая инструкция для установки принтера HP на компьютере. Во-первых, убедитесь, что принтер и компьютер подключены к одной сети Wi-Fi. Затем установите драйверы принтера на компьютер. Вы можете скачать их с официального веб-сайта HP или использовать диск установки, который поставляется вместе с принтером. Запустите файл установки драйверов и следуйте инструкциям на экране. После установки драйверов компьютер должен автоматически обнаружить принтер. Если этого не произошло, откройте "Панель управления" на компьютере и выберите раздел "Принтеры и устройства". Нажмите на кнопку "Добавить принтер" и следуйте указаниям. В процессе установки вы сможете выбрать принтер HP из списка доступных устройств. После завершения настройки принтера вы сможете использовать его для печати документов, фотографий и других материалов.
Как установить принтер HP на Windows 10?
Установка принтера HP на операционную систему Windows 10 довольно проста. Вот пошаговая инструкция для установки принтера HP на Windows 10. Во-первых, подключите принтер к компьютеру с помощью USB-кабеля или установите его в одной сети Wi-Fi с компьютером. Затем включите принтер и дождитесь, пока Windows 10 автоматически обнаружит устройство. Если это не произойдет, откройте "Параметры" на компьютере, выберите "Устройства" и перейдите в раздел "Принтеры и сканеры". Нажмите на кнопку "Добавить принтер или сканер" и дождитесь, пока Windows выполнит поиск доступных принтеров. Выберите вариант "Мой принтер отсутствует в списке" и следуйте инструкциям для установки принтера вручную. Выберите принтер HP из списка доступных устройств и дождитесь, пока Windows завершит процесс установки. После завершения принтер будет готов к использованию на вашем компьютере с операционной системой Windows 10.
Как печатать с телефона на принтер HP?
Печать с телефона на принтер HP возможна с помощью специальных приложений и технологий. Вот как это сделать. Во-первых, убедитесь, что ваш принтер HP поддерживает функцию печати с мобильных устройств. Если да, то скачайте и установите на свой телефон приложение HP Smart Printing. Это бесплатное приложение позволяет управлять принтером с мобильного устройства. Запустите приложение, пройдите простую настройку и подключите свой принтер к приложению. Далее выберите документ, фотографию или другой материал, который нужно распечатать, и выберите принтер HP в списке доступных устройств. Настройте необходимые параметры печати, такие как размер бумаги или качество печати, и нажмите на кнопку печати. В течение нескольких секунд ваш документ будет отправлен на принтер и начнет печататься. Теперь вы можете печатать с телефона на принтер HP без лишних хлопот и проводов.
Дополнительные вопросы о программе для принтера HP:
1. Какую программу для принтера HP выбрать и где ее скачать?
Оптимальную программу для принтера HP можно выбрать на официальном веб-сайте компании HP. На сайте есть раздел поддержки и драйверов, где вы сможете найти программное обеспечение для своей модели принтера HP. Для правильного выбора программы укажите модель принтера и операционную систему на своем компьютере. После выбора программы, скачайте ее и запустите файл установки. Следуйте инструкциям на экране для установки программы на компьютер. После завершения установки вы сможете использовать все функции принтера HP на вашем компьютере.
2. Как обновить программу для принтера HP?
Для обновления программы для принтера HP, вам необходимо зайти на официальный веб-сайт HP и перейти на страницу поддержки и драйверов. Введите модель своего принтера и операционную систему, и найдите последнюю доступную версию программы для вашей модели. Скачайте файл обновления и запустите его на компьютере. Следуйте инструкциям по установке обновления. После завершения установки ваша программа для принтера HP будет обновлена до последней версии, с улучшенной работой и новыми функциями.
3. Как удалить программу для принтера HP с компьютера?
Для удаления программы для принтера HP с компьютера, вам нужно открыть "Панель управления" и выбрать раздел "Программы и компоненты" или "Добавление или удаление программ". В списке программ найдите программу для принтера HP, которую вы хотите удалить, и щелкните на нее правой кнопкой мыши. Выберите опцию "Удалить" или "Деинсталлировать". Следуйте инструкциям на экране и дождитесь завершения процесса удаления программы. После удаления программы перезагрузите компьютер, чтобы завершить удаление. Обратите внимание, что после удаления программы для принтера HP вы можете потерять доступ к некоторым функциям принтера, поэтому перед удалением убедитесь, что вы больше не нуждаетесь в этой программе или установите альтернативную программу для использования принтера HP.
В этой статье мы рассмотрели различные аспекты работы с принтером HP и его программным обеспечением. Мы изучили причины, по которым компьютер может не видеть принтер через Wi-Fi и предложили решения этой проблемы. Мы также обсудили, что делать, если компьютер не видит принтер HP, и предоставили инструкции по настройке принтера на компьютере и на операционной системе Windows 10. Кроме того, мы рассказали, как печатать с телефона на принтер HP с использованием специальных приложений. Наконец, мы ответили на дополнительные вопросы о программе для принтера HP, включая выбор и установку программы, обновление и удаление ее. Надеемся, что эта информация помогла вам установить и настроить ваш принтер HP, а также решить любые проблемы, с которыми вы столкнулись. Наслаждайтесь удобством печати и эффективностью своего принтера HP!